このページ最終更新日 2024年11月29日 by nao
Xiaomi Pad 6 Keyboardで、大文字入力が固定されて小文字が使えない…そんなお困りの方に朗報です!本記事では、英語キーボードを登録するだけでスムーズに小文字入力を可能にする方法を解説します。簡単な手順でストレスフリーなキーボード操作を手に入れましょう!
1. Xiaomi Pad 6 Keyboardで小文字入力ができない原因とは?
1-1. よくある大文字固定の問題
Xiaomi Pad 6 Keyboardを使い始めたとき、キーボードが大文字のままで小文字に切り替えられないトラブルに直面することがあります。この問題は、デフォルトの設定が原因で発生しやすい特徴を持っています。
1-2. 問題を引き起こす設定の特徴
特に、初期状態では英語の入力設定が正しく行われておらず、大文字入力がデフォルトになる場合があります。この設定を見直すことで簡単に解決できます。
2. 小文字入力を可能にする方法:英語キーボードの登録
2-1. 必要な設定と手順
小文字入力を実現するには、「クオンティー英語キーボード」を追加するだけでOKです。以下の手順を試してみてください:
- 設定アプリを開く
- 「言語と入力」メニューに移動
- 「言語」を選択
- 「クオンティー英語キーボード」を追加
これだけで、Xiaomi Pad 6 Keyboardが小文字入力に対応できるようになります。
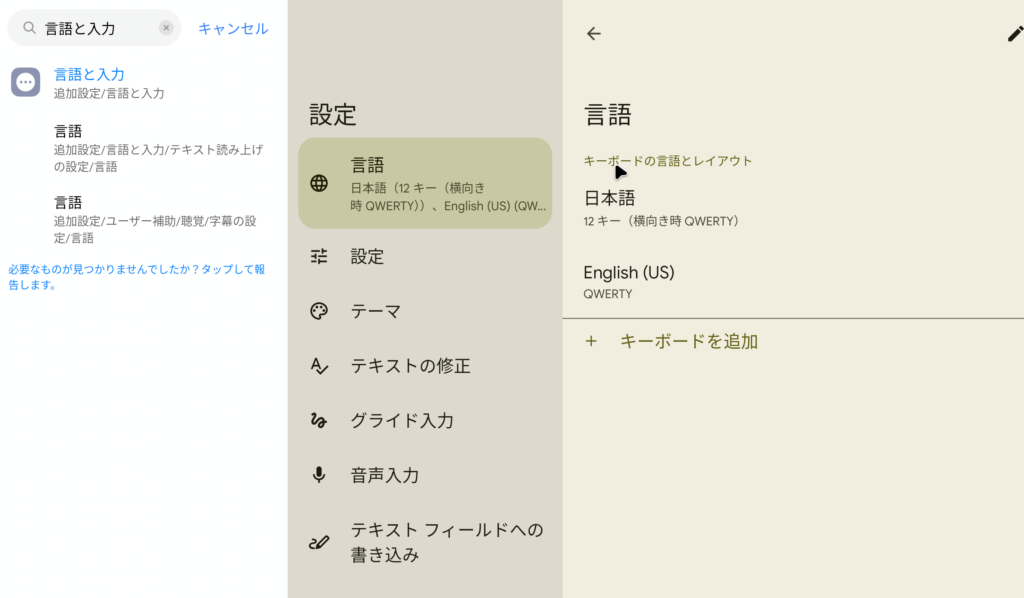
2-2. 設定後の確認方法
設定後、再びキーボードを開き、通常の入力状態で小文字が使えるか確認してください。問題なく入力できれば設定完了です!
3. トラブルが解消しない場合の対策
3-1. デバイスの再起動やキーボードリセット
もし設定を行っても問題が続く場合、以下の手順を試してください:
- デバイスを再起動してみる。
- キーボードのリセットを試す(設定 > キーボード管理から可能)。
3-2. 他のキーボードアプリの活用法
英語キーボード設定が効かない場合、代替案として以下のアプリを検討してください:
- Gboard: Googleが提供する多機能キーボード。
- SwiftKey: 高度な予測入力が可能でカスタマイズ性も高いアプリ。
これらをインストールして使えば、Xiaomi Pad 6 Keyboard以外でも快適に入力が行えます。
4. よくある質問 (Q&A)
Q: Xiaomi Pad 6 Keyboardで英語キーボードを追加する具体的な手順を教えてください。
A: 設定 > 言語と入力 > キーボード管理 > クオンティー英語キーボードを追加 という手順で設定できます。
Q: 設定を変更しても直らない場合はどうすればよいですか?
A: キーボードのリセットを試すか、GboardやSwiftKeyなどの代替アプリをインストールしてみてください。
Q: 大文字入力のままで、アプリを再起動しても直りません。他に試せる方法は?
A: デバイスの再起動や、キーボードのアップデート確認を試してください。新しいファームウェアで解消する場合があります。
5. まとめ:簡単設定で快適な文字入力を実現!
Xiaomi Pad 6 Keyboardの小文字入力問題は、英語キーボードを登録するだけで驚くほど簡単に解決できます。設定はわずか数分で完了し、ストレスフリーな文字入力が可能になります。
また、GboardやSwiftKeyといった代替アプリも活用することで、より快適に使いこなすことができます。この記事で紹介した方法をぜひ試してみてください!
おすすめの記事



コメントを残す